휴....후아!
2달 동안 기다리던 국비학원이 드디어 오늘 첫 개강했다.
나의 통학시간은 1시간 반...
나름넉넉잡아 출발한다고 했는데 9시까지 도착해야하는데 9시 10분에 도착했다
역시 출근시간의 강남은 만만치않군요
사당역에서 방배가는거 갈아탈때 줄이 넘 길어가지고 열차한개 보내고 다음꺼타서 더 그렇게 됐다 ㅎㅎ..
이런걸 지옥철이라고 하는군요...진짜 짜부되서 왔다
그최소 30분전에 도착해야한다는 생각으로 가야지 얼추 맞춰서 들어갈 수 있을 것 같다
그리고 첫날에는 내일배움카드 찍어서 출결하라고 15분전에 도착하라고 했는데 난 또 그걸 못보고 넘김..ㅎㅎ
그리고 3관으로 가라고했는데 3관이 어딘지 어덕케 아라요ㅠㅠ 면접보러갔던 곳으로 갔다가 6층을 가보고 아닌걸 깨달아서 취업담당선생님? 한테 카톡으로 물어보고 바로 옆 빌딩인걸 알아서 갔다. 나랑 똑같이 길 잃은 동지도 있었음ㅋㅋㅋ 호남빌딩인가? 호세빌딩인가 KH정보교육원 3관은 남도빌딩이아니고 호세빌딩입니다. 몇관으로 가야하는지 잘 보세요
내일배움카드 출결하는건 오바해서 1초밖에 안걸리는 일이라 괜찮았다. 하지만 자리가 없어가지고 맨 앞에 앉았다!
앞자리에 좋은 점...강사님이랑 가까워서 피드백이 빠르다. 단점...남의 모니터가 안보여서 남들은 뭐하나 내가 뒤쳐지나, 확인 불가능. 그리고 코로나라고 가림막 해뒀는데 그거 때문에 앞의 프로젝터가 안보임. 괜히 자리가 남은게 아니였음. 근데 나말고 가림막 있는 자리들은 안보이는건 다 비슷비슷한거 같다. 뒤에있는 줄도 안보여서 강사님이 프로젝트 윗구역에 보여줌.내가 탐나는줄은 가림막이 없는 둘쨋줄 딱 개꿀이다. 근데 첫날에 자리가 다 정해져버려가지고....물릴 수 없다. 머 되는대로 살아야지. 나 혼자 살아남아야함ㅠ
첫날은 어떻게 진행이 됐냐면 알림사항을 알려주는 학원 직원분이 알려주는 OT 가 9~11시?까지 진행이되었고
그 다음 7개월 동안 가르쳐주실 강사님 소개와 자기소개시간을 가졌다
자기소개는 간단히 ppt한장해서 이름이나 사는지역등을...소개하는거였다
참 떨렸지만 하기 싫었지만...다들 서로 알아야하기에 꼭 필요한 시간이였던건 맞는거 같다
그리고나서 java+ 환경변수설정+ 명령프롬프트사용+ 이클립스 설치 + HelloWorld 출력 까지 했다
첫날이라 설치랑, 배움은 간단했지만 앞으로 어떨지 약간 무섭다
그리고 가장 중요한 강사님!!!!
아직 첫수업밖에 안들었지만 벌써 좋은 것 같다.
실무+강의를 많이 해보셨다고 실무에 관한 중요한 것 위주로 설명을 해준다는 말이 가장 기대됐다
성격도 유쾌하시고 비전공자 눈높이에 맞춰서 잘 설명해주시는 것 같다
그리고 아직 여기까지 못 따라온사람? 하면서 대답없다고 그냥 넘어가는게 아니라 강의실 한바퀴를 돌면서 확인을 해가지고 다 체크해주신다..그게 젤 멋짐
암튼 오늘 배운걸 기록을 해보자면!
프로그래밍이란?
컴퓨터(로봇,기계 등)한테 ~좀 해줘라고 명령하는 것
우리가 쓰는 언어는 자연어인 고급언어이고 컴파일되어 컴퓨터가 이해하는 언어는 저급언어이다
자바 같은 고급언어를 컴퓨터가 이해할수있는 10101 언어로 바꿔주는 번역해주는게 컴파일러다~
그리고 알고리즘이 프로그래밍에 있어서 완전 중요한데 우영우와 식빵에잼을발라라 동영상같은 예를 들어서 설명을 해주시니 이해가 잘갔다.
프로그램은 컴퓨터가 이해할수있는 명령어의 나열(집합)
프로그래밍은 프로그램을 작성하는 과정. 즉, 코딩
프로그래머는 프로그램을 작성하는사람
자바 언어의 특징?
JVM이 있어서 각종 운영체제에 독립적이다
메모리를 자동으로 관리해준다
사용하기 쉬운 언어이다
JVM이란?
자바(Java) 실행을 위한 가상(Vertual) 머신(Machine)
JVM은 JDK파일을 설치를 하면 함께 설치되는데
이렇게 얘를 깔기만하면 운영체제가 어떻든 사용이 가능
그래서 운영체제에 독립적이다~ 라는 거임
Java설치하기
Java는 일단 오라클이라는 사이트에서 다운을 받은 다음 설치를 진행할거임
젤 먼저 브라우저 검색창에 오라클쳐서 오라클사이트 접속 -쿠키 설정나오면 모두허용
첫화면에서 리소스 탭 클릭- 다운로드 탭 클릭 - 인기 개발자 다운로드 영역의 Java 클릭
하면 화면에
Java 19 and Java 17 available now
나오고 제목 바로 아래에
Java19 / Java17
탭이 보이는데
얘네들은 너무 최근에 나온거라 안정성이 떨어진다는 소리가 있어서 pass
이제 그 화면에서 스크롤로 아래로 쭉쭉 내리다보면
Java SE subscribers have more choices
제목아래에
Java8 과 Java11 탭이 있음
여기서 Java8을 선택할건지 Java11을 선택할건지 결정하면 되는데
자기가 보는 인강이 Java8을 쓴다~ (자바의정석같은경우 Java8) 하면 Java8 탭을 클릭하고
좀 그나마 최근꺼 쓰고 싶다하면 Java11을 선택하면된다
대부분의 사람들이 Java8로 배우긴하지만 우리 학원은 Java11을 쓰고 Java11도 꽤 많이 사용하는 중.
강사님은 실무할때 Java11을 사용하셨다고한다. Java11도 안정성이 떨어진다는 소리가 있다는데 강사님은 잘 사용하셨다고~~~
우리는 윈도우를 쓰니까 Windows 탭을 클릭하고
x64 Installer의 자물쇠가 있는 파일을 클릭해서 다운을 받아주면~ 되는데
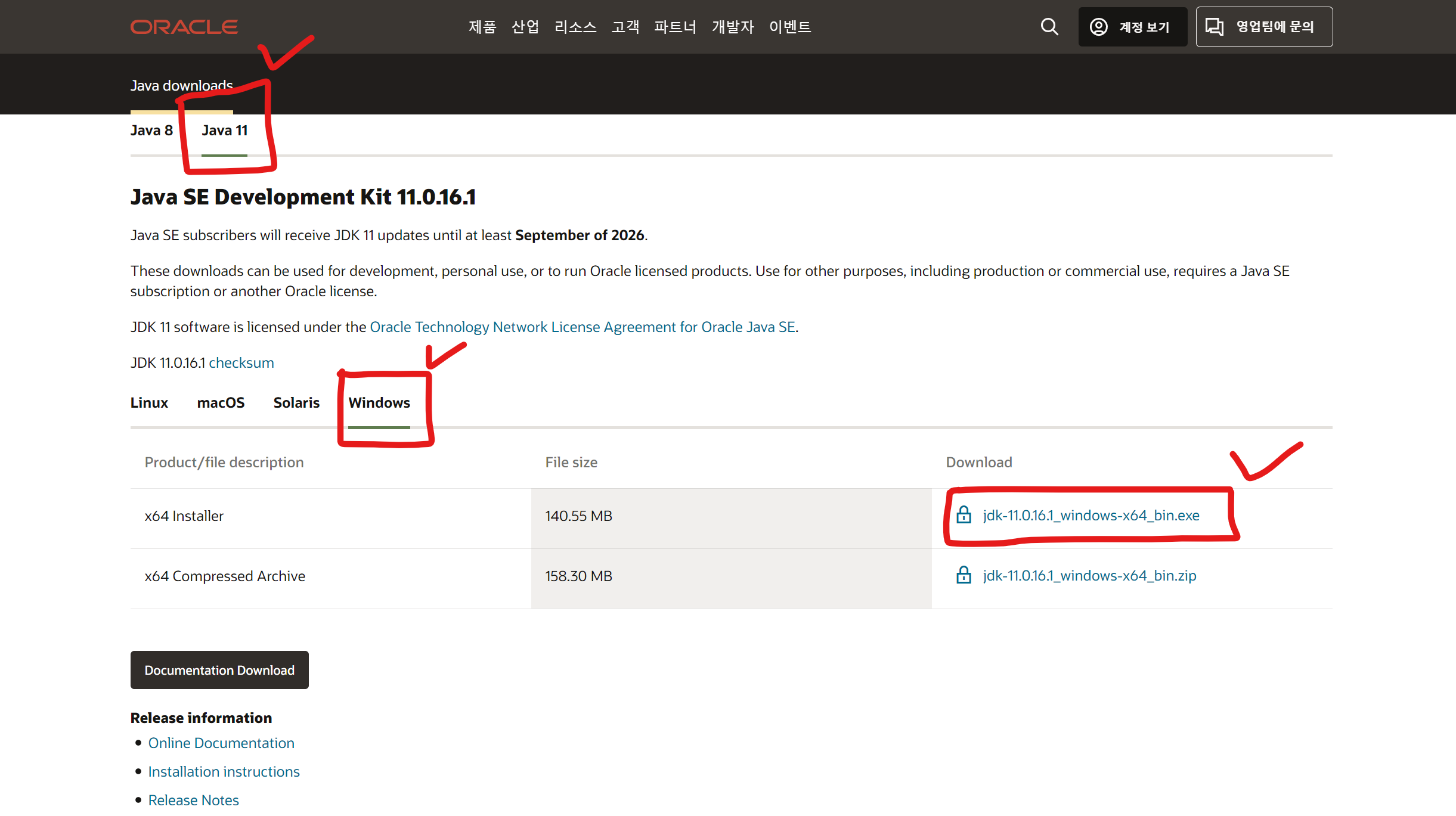
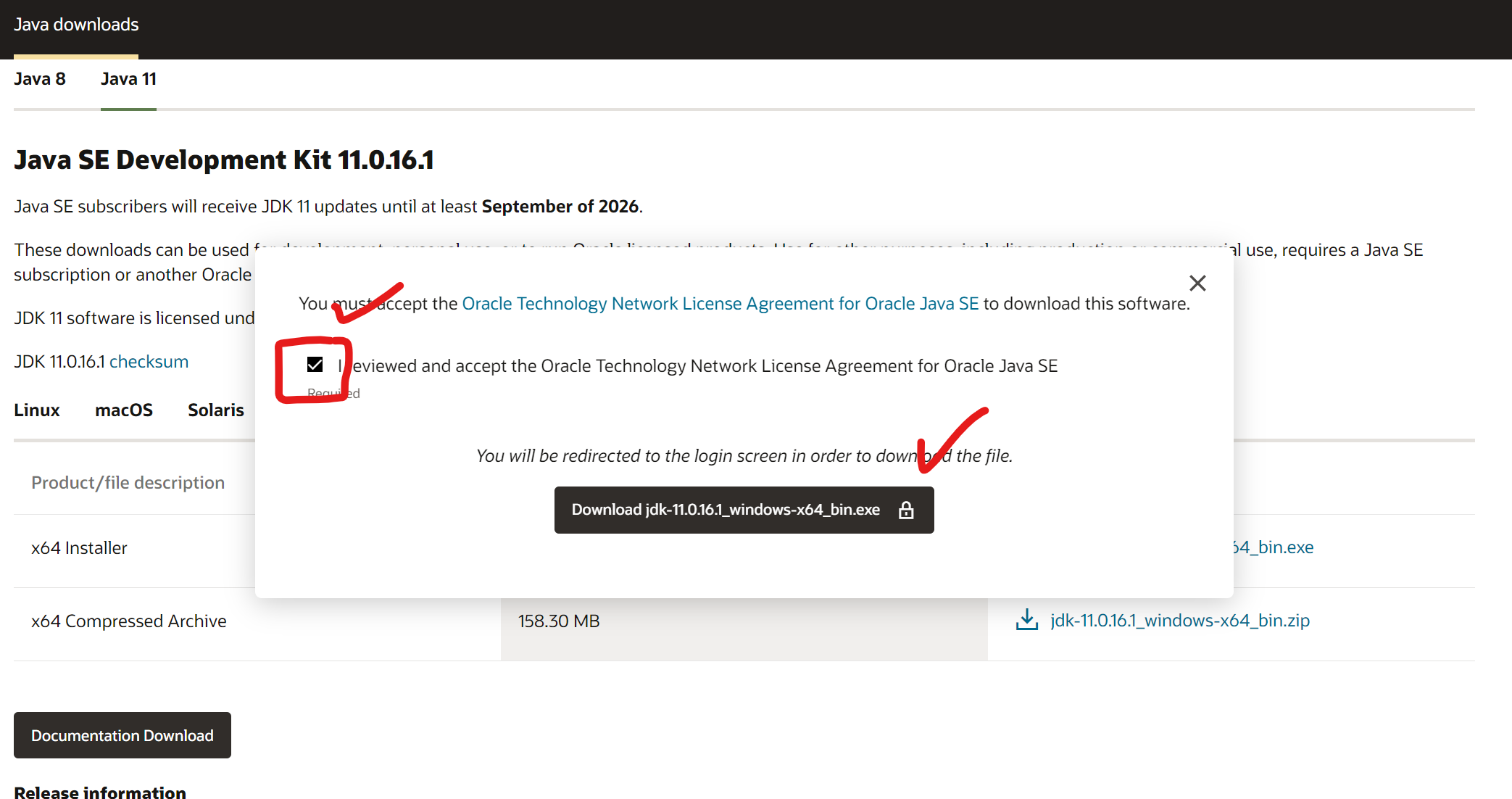
저 자물쇠 파일을 누르면 바로 다운은 안받아지고 또 다른 창이 하나 뜨는데 Agree에 체크를 해주고 파일을 다운을 받으면 되는데! 또 로그인하라고 창이 뜰거임
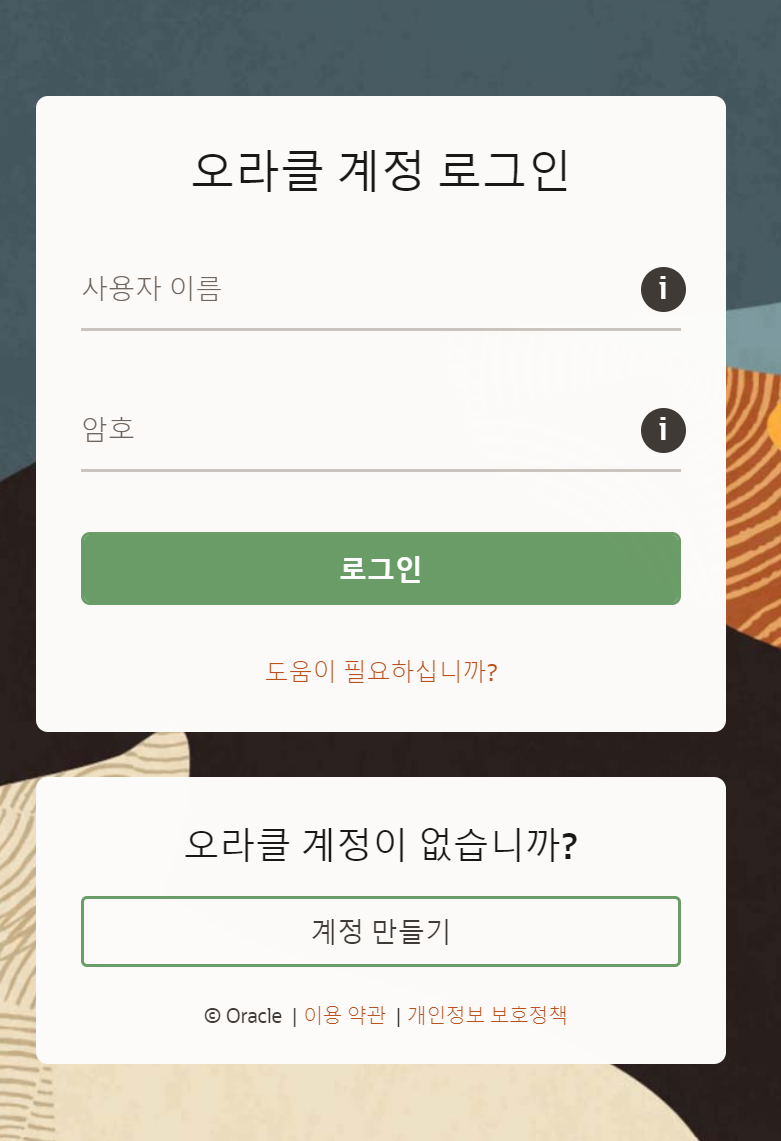
가입을 안했으면 오라클 계정만들기로 계정을 만들어주면되는데
중요한 점은 만드는 로그인 아이디가 이메일타입이라는 점과
비밀번호만드는데 대문자 / 소문자 / 특수문자가 3개 다 들어가야한다는 점
평소에 대문자가안들어간 비번을 쓰셨다면 이거 로그인할때 다 까먹음
근데 로그인할때 아이디가 이메일이라는 표시는 어디에도 없으니 아이디를 또 까먹음
고로 가입을 할때 이메일타입인 아이디와 비번을 꼭 폰메모장에 적어놓자~ 라는 이야기.
나중에 꼭 까먹음
글고 가입할떄 머 우편번호 직책 직장 이런거 걍 0000 이런걸로 아무거나 썼음
자 이렇게 계정을 만들고 로그인을 하면
로그인하자마자 자동으로 exe 파일이 다운이 받아짐
설치는 다 Next누르면되는데 여기서 확인해야할것은
경로설치되는 위치가 C:\Program Files\Java\jdk-11.0.16.1 가 맞는지만 확인하면됨
(두번째화면인가에서 나왔던 기억이...폴더임티로 생긴곳 경로를 확인해주삼)
제대로 깔렸다면
내PC ->로컬디스크 C드라이브 -> Program Files -> Java ->jdk-11.0.16.1 위치로 들어갈수있을것임
그럼 저 빨간 마우스커서 위치를 클릭하면 경로 복사를 할 수 있는데
이 경로를 일단 복사를 해줍니다.
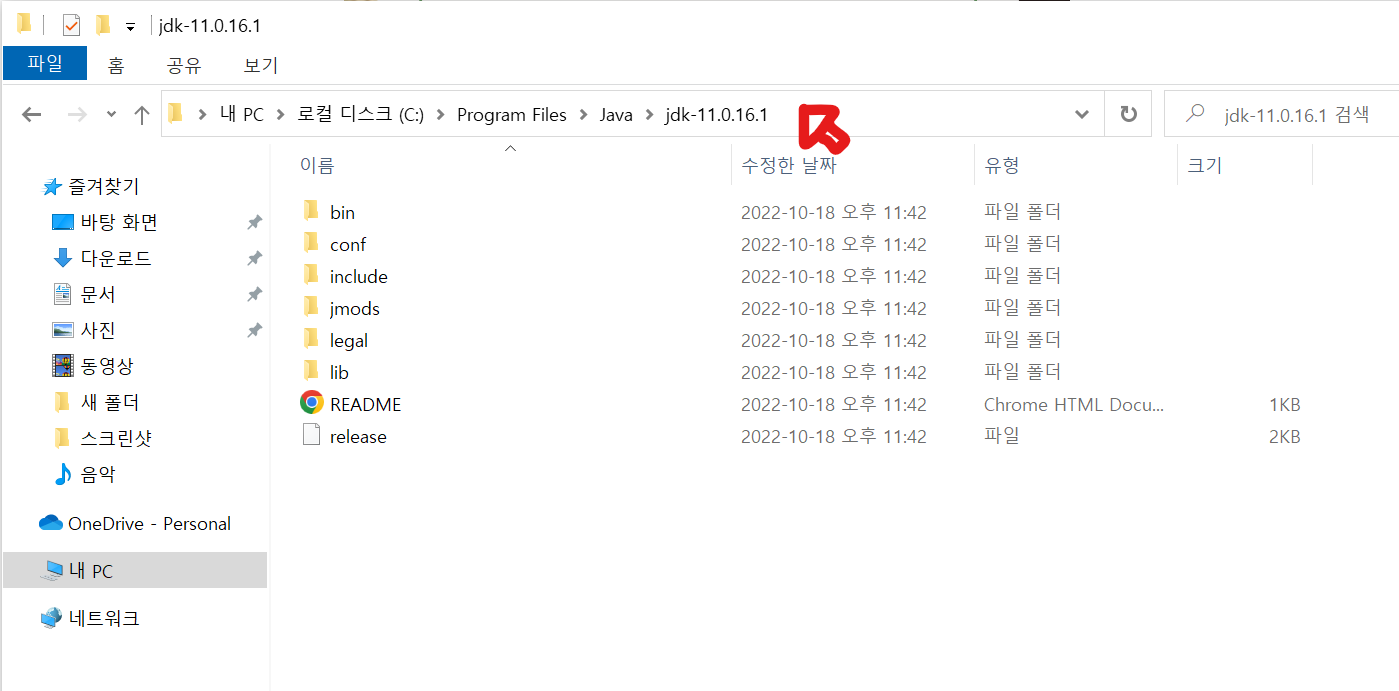
왜 복사를 하냐?
Java가 제대로 돌아가기 위해서 환경변수를 설정해야하기 때문임다
이 복사한 경로주소를 메모장 켜서 붙여넣기 해둠..
사라질지 모르니까 걍 백업한다는 생각으로...
이제 환경변수 설정을 해보겠음
환경변수 설정을 왜 하냐? JAVA가 잘 돌아가기위해 합니다.
일단 먼저 윈도우 검색창에 "고급" 이라고 칩니다
그럼 고급 시스템 설정보기 탭이 나오는데 클릭합니다
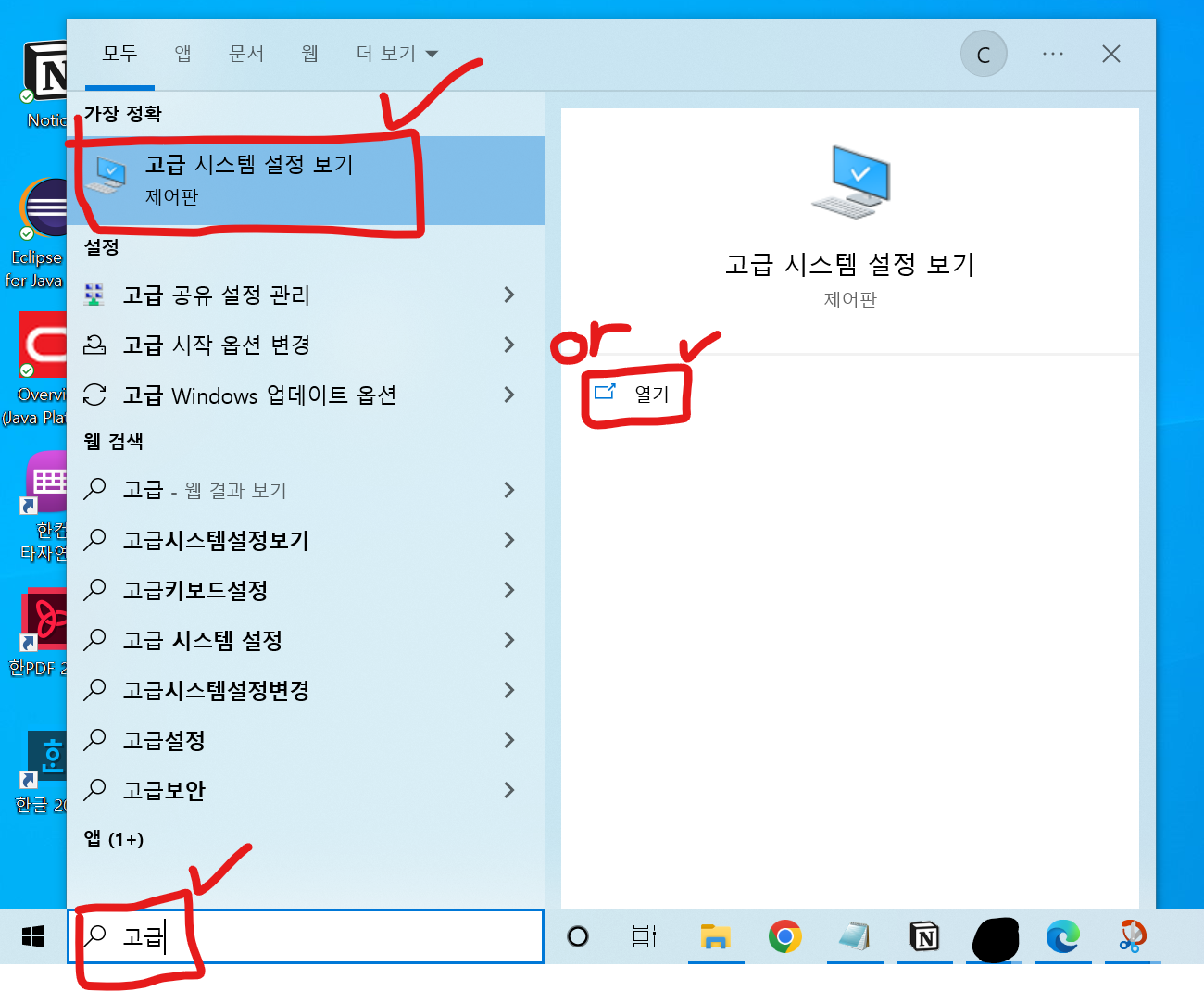
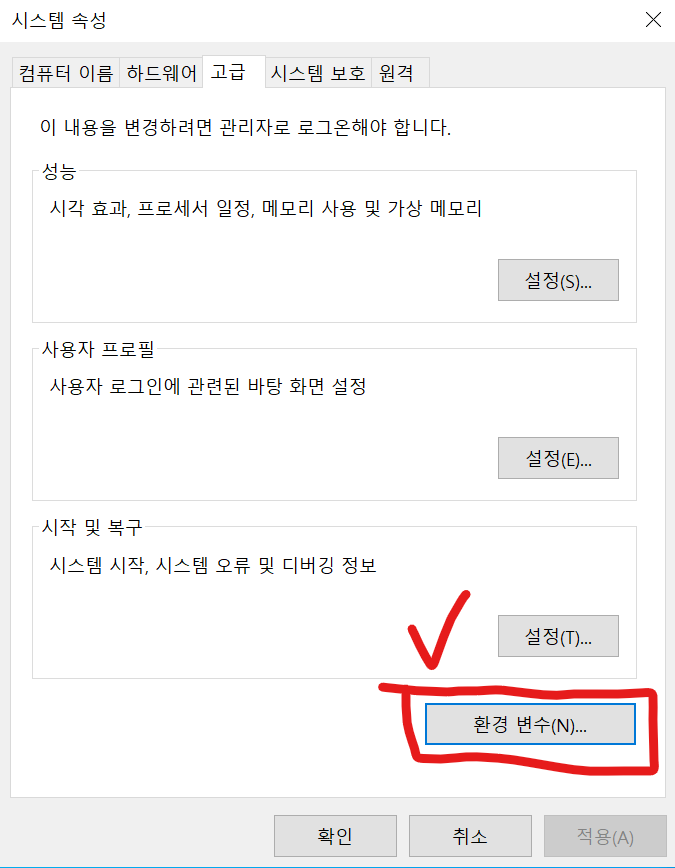
그럼 이제 이런 화면이 뜨는데 여기서 환경변수 버튼을 클릭을 합니다
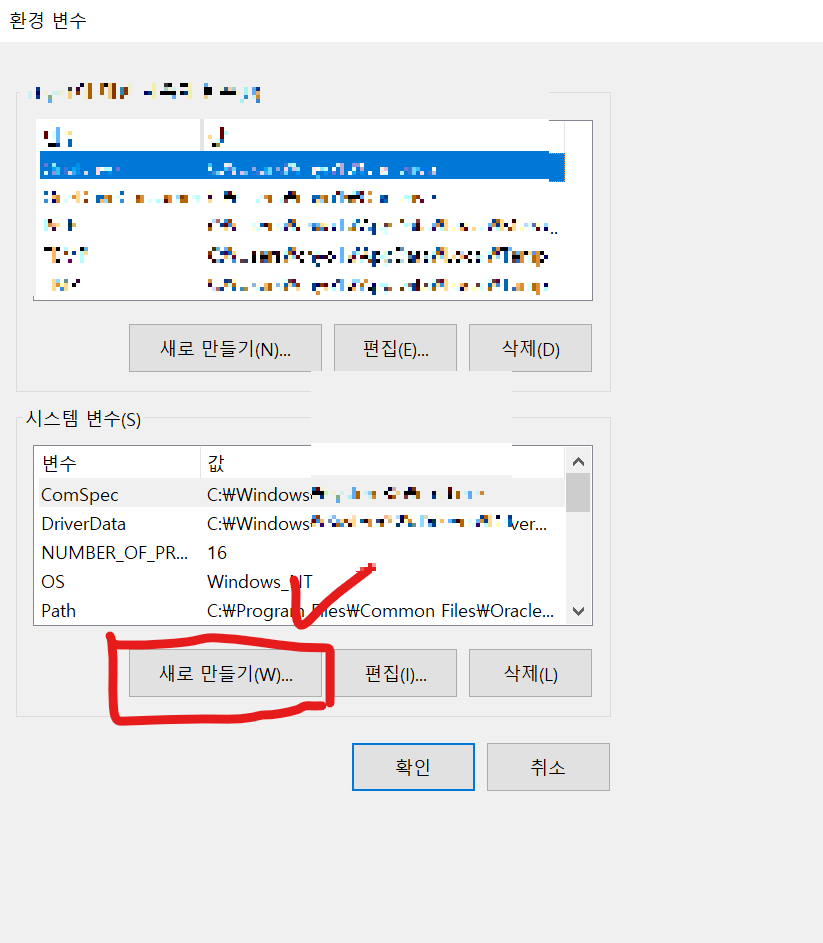
환경변수 버튼을 클릭했으면 또 이런 화면이 뜹니다
그럼 새로만들기 버튼을 클릭을 해줍니다
지금은 환경변수를 새로 하나 만들고 있어요~
이걸 왜 만드냐? 자바의정석에서 설명해줬는데 ...기억나는건
JAVA프로그램이 잘 돌아갈 수 있도록 JAVA프로그램 위치가 여기에 있다~ 같은 느낌이였습니다
아무튼 그냥 해줘야하는 설정입니다
회사 들어가서도 처음에 셋팅해야할때 이클립스부터 새로 깐다고하는데
이클립스 깔고나서 이렇게 환경변수까지 잘 설정을 해주어야하니 대충 넘어가면 안되겠쥬?
아무튼 새로만들기 버튼을 클릭하면 변수이름과 변수값을 입력하라고 뜹니다
그럼 변수 이름에는 JAVA_HOME
변수 값에는 자바를 설치한 경로인! 아까 복사해놓고 메모장에 붙여놓은 경로를 붙여줍니다
C:\Program Files\Java\jdk-11.0.16.1 이거를 변수값에 넣으면 되겠쥬?
너는 다 계획이 있구나..
JAVA_HOME이라는 변수 이름도 이제 아래에서 할 PATH 변수 설정에 똑같이 써야하니 복사해두시면 편하겠습니다
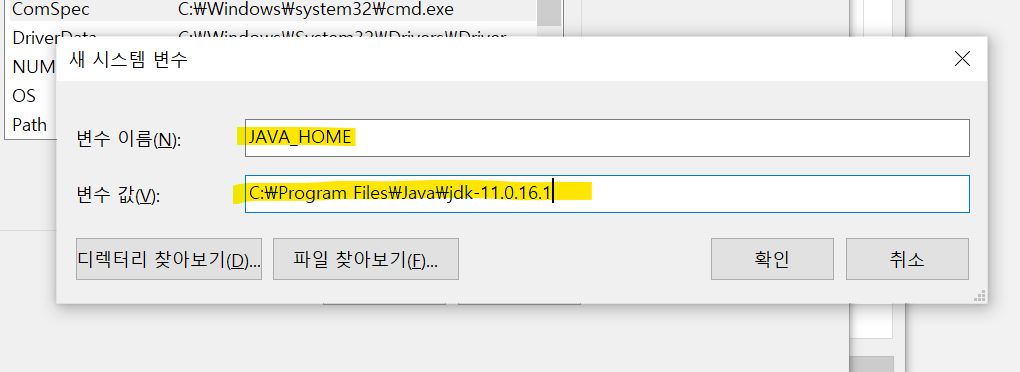
이렇게 써 넣었으면 확인을 눌러주시구요~
시스템 변수 영역에 내가만든 JAVA_HOME 변수가 보이는지 확인 한번 해보고요~
자 이제 두번째 환경변수 작업
Path변수의 추가 설정에 들어갈겁니다
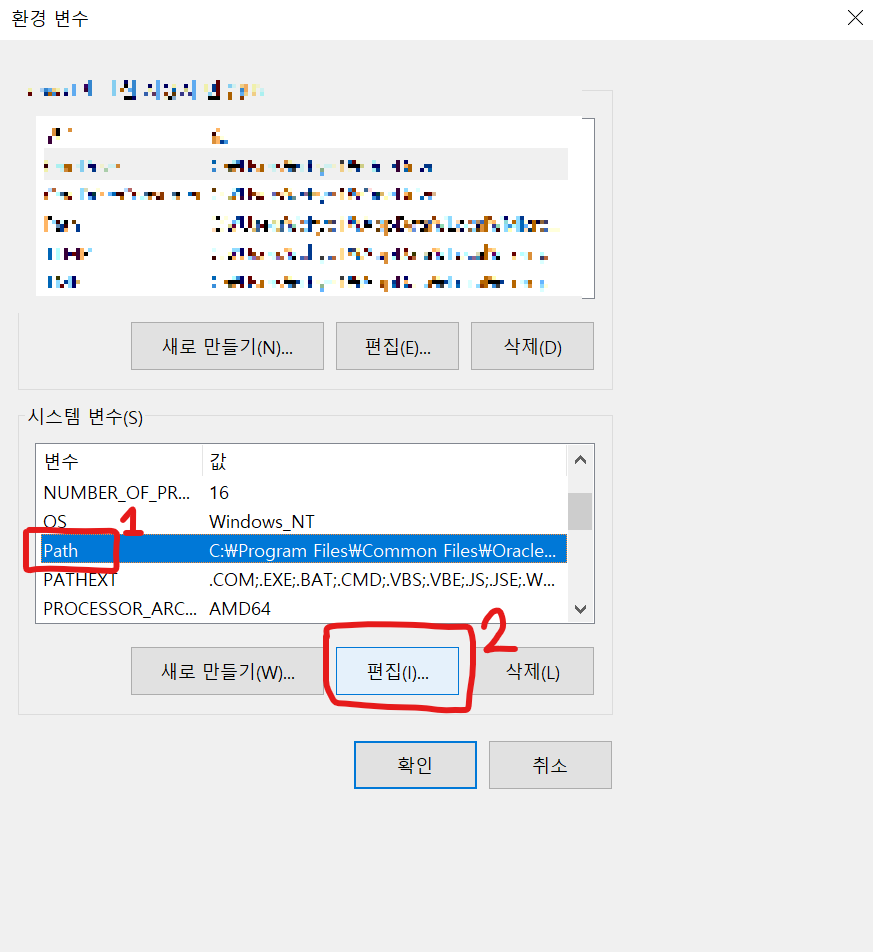
아까 새로만들기로 추가한 JAVA_HOME 이 보인다면 스크롤로 위나 아래로 움직이면
변수이름이 Path인 이미 설정되어있는 시스템 변수가 하나 보일겁니다
그럼 그 변수를 클릭해주고 편집 버튼을 클릭해줍니다
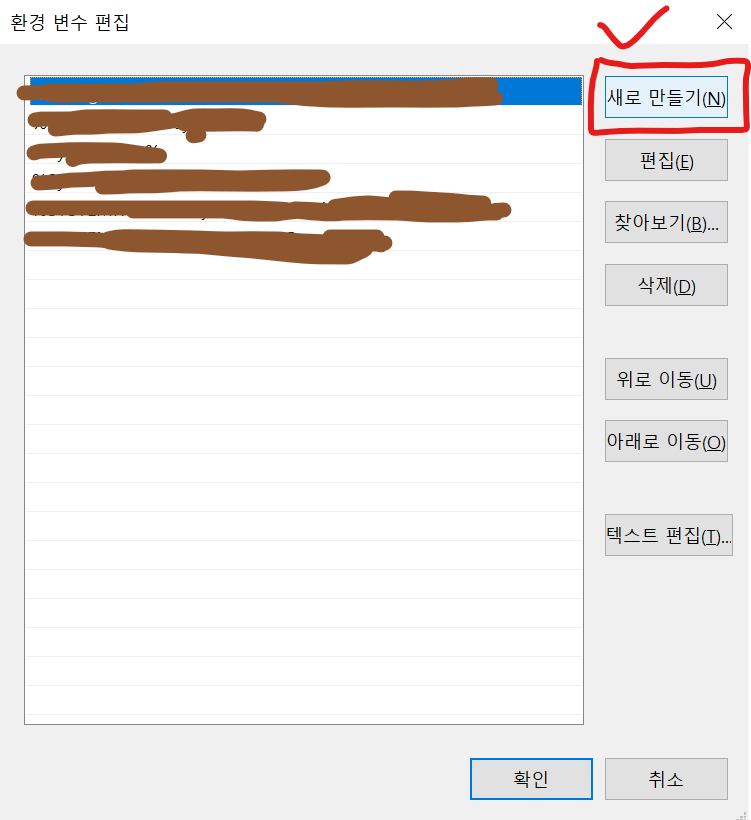
그러면 새로 만들기 버튼을 클릭해줍니다
저긴 왜 가리냐면 남들도 다 가립니다
아마도 남이 알면 안되나 보죠?
아무튼 새로 만들기 버튼을 클릭하면 뭔 창이 뜨는건 아니고
저 가린 곳 아래에 입력할 수 있는 커서 영역이 생깁니다
그곳에 이제 아까 입력한 변수 이름쓰는데요 (복사해놓으란거)
다른 문자들도 더 써줘야합니다
%JAVA_HOME%\bin
를 입력하면 됩니다
말로 쓰면 특수문자 퍼센트 JAVA_HOME 퍼센트 역슬래쉬 bin
인데요 역슬래쉬는 백스페이스 키 왼쪽 옆이나 아래에 원화표시와 작대기 표시가 있는 키보드 키 입니다.
암튼 이렇게 써주고 확인을 눌러주면됩니다
나머지의 확인 버튼 클릭 다 해주세요~
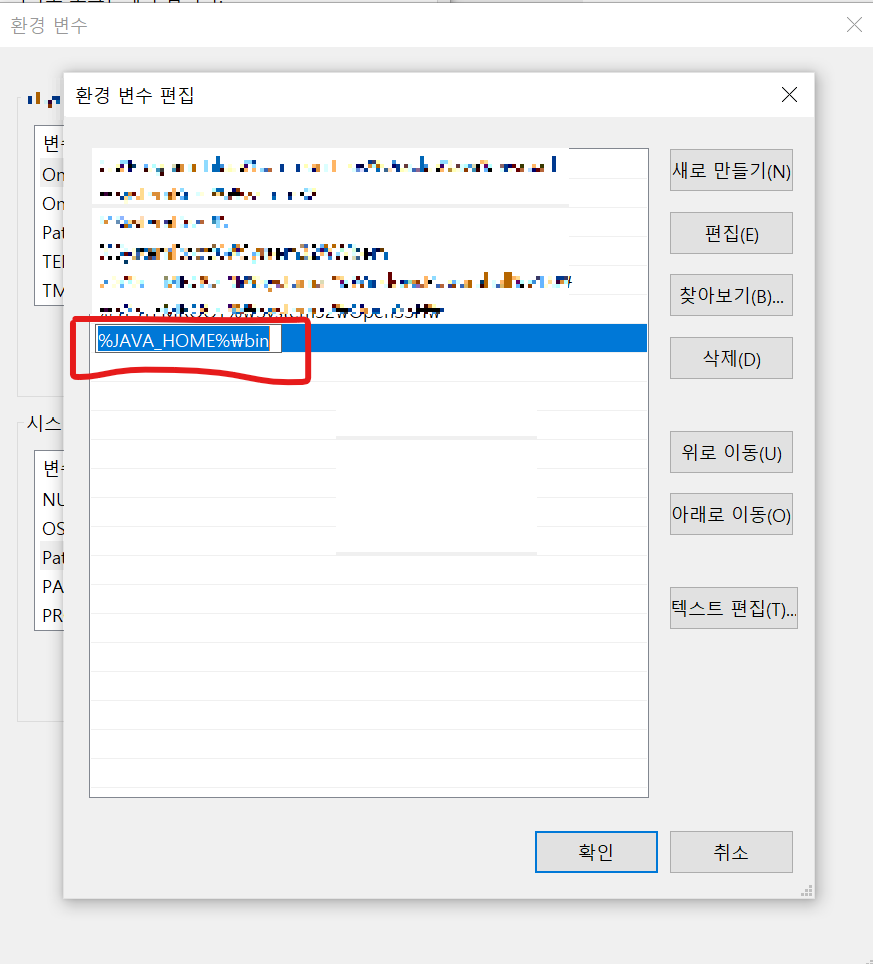
자 이렇게 Java 설치와 환경변수 설정까지 끝이났습니다
근데 이제 제대로 됐는지 확인을 해봐야겠쥬?
키보드의 윈도우 버튼+R 키를 입력해서 실행창이 뜨면
cmd 입력해서....확인하면되는데
벌써 12시 반이 되어서...짧게...
낼도 학원가야돼..
화면창에 커서가 깜빡이는곳에
java -version
이라고 입력하고 엔터를 치면 아래에 빨간 밑줄 친 곳에 설치한 java 버전이 뜬답니다~
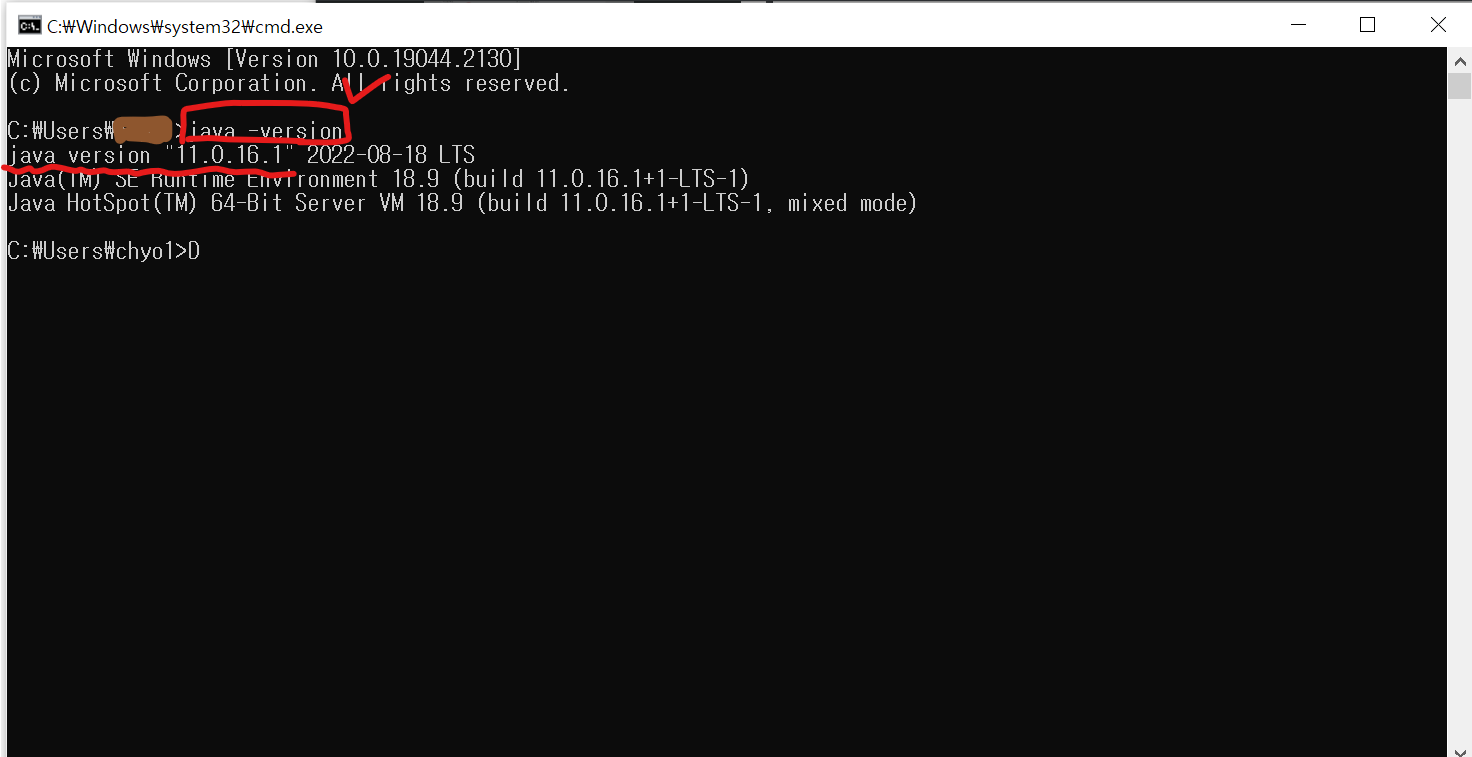
끝~
사실 미래의 나를 위해 작성한거임
까먹을거거든
사실 이거말고도 오늘 학원에서 배운거
메모장으로 HelloWorld자바 코딩해서 cmd로 실행해보기
이 뻘짓을 구원해주는 이클립스 프로그램 설치
이클립스에서
텍스트 크기 설정하는방법과
클래스 파일 만드는 방법
서버 연결까지 했었다
메모장에다가 한것처럼 HelloWorld 출력 코딩을 했는데
main 메서드의 중요성과
System.out.print
System.out. println
의 차이점을 배웠다
ln이 붙으면 개행(줄바꿈)을 해준다
그리고 출력까지 하고 끝~
'국비수업' 카테고리의 다른 글
| [국비 Java 6일차] 조건문 if / switch (0) | 2022.10.26 |
|---|---|
| [국비 Java 5일차] 복합대입연산자, 삼항연산자 (0) | 2022.10.24 |
| [국비 Java 4일차] 연산자 (0) | 2022.10.21 |
| [국비 Java 3일차] 과제 코드리뷰 / printf() 메소드/ 강제 자동 형변환 (0) | 2022.10.20 |
| [국비 Java 2일차] 변수와 Scanner로 값 입력받기 (0) | 2022.10.19 |

